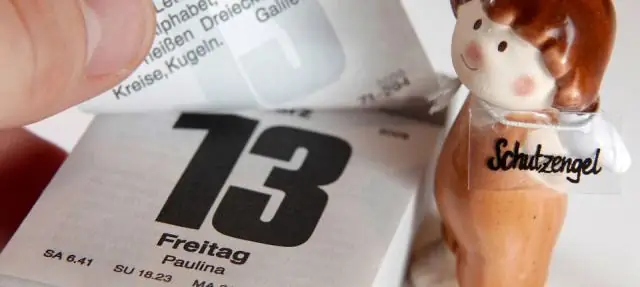Ez a folyamat egy kicsit így néz ki:
- Válassza ki az elrejteni kívánt oszlop bal és jobb oldalán található oszlopokat.
- Lépjen a Kezdőlap fülre, és keresse meg a Cellák csoportot. Ezután kattintson a Formátum fülre, és a legördülő menüben keresse meg az Elrejtés és elrejtés lehetőséget.
- Válassza az Oszlopok elrejtése opciót, és most látnia kell rejtett adatait.
Ki tudja feloldani az oszlopok elrejtését a smartsheetben?
Oszlop elrejtése
- Egyetlen oszlop elrejtéséhez vigye az egérmutatót az oszlop neve fölé, majd kattintson a Továbbiak elemre. ikon. …
- Több oszlop elrejtéséhez tartsa lenyomva a [Ctrl] (Windows) / [Cmd] (Mac) billentyűt, miközben egyszeri kattintással minden egyes elrejteni kívánt oszlop fejlécére kattint. …
- A munkalap tulajdonosa és az adminisztrátorok felfedhetik az összes oszlopot a Továbbiak gombra kattintva.
Nem tudod feloldani az Excel oszlopok elrejtését?
Tipp: Ha nem látja az Oszlopok elrejtése vagy a Sorok elrejtése lehetőséget, győződjön meg róla, hogy a jobb gombbal az oszlop- vagy sorcímkén belülre.
Az első oszlop vagy sor elrejtése a munkalapon
- A munkalap első rejtett sorának vagy oszlopának kijelöléséhez tegye a következők egyikét: …
- A Kezdőlap lap Cellák csoportjában kattintson a Formázás lehetőségre.
Hogyan tudom feloldani az összes oszlop elrejtését?
Íme az összes oszlop elrejtésének egyszerre történő feloldásának lépései:
- Kattintson a munkalapterület bal felső sarkában lévő kis háromszögre. Ezzel kijelöli a munkalap összes celláját.
- Kattintson a jobb gombbal bárhol a munkalap területén.
- Kattintson az Elrejtés gombra.
Hogyan jeleníthetem meg az oszlopok elrejtését egy cellában?
Oszlopok elrejtésének feloldása az Excelben
- Nyissa meg a Microsoft Excel programot PC-n vagy Mac számítógépen.
- Emelje ki a dokumentumban elrejteni kívánt oszlop mindkét oldalán azt az oszlopot. …
- Kattintson a jobb gombbal bárhová a kiválasztott oszlopon belül.
- Kattintson a menüben az "Elrejtés" elemre. …
- A rejtett oszlop kibontásához manuálisan is kattinthat vagy húzhat.