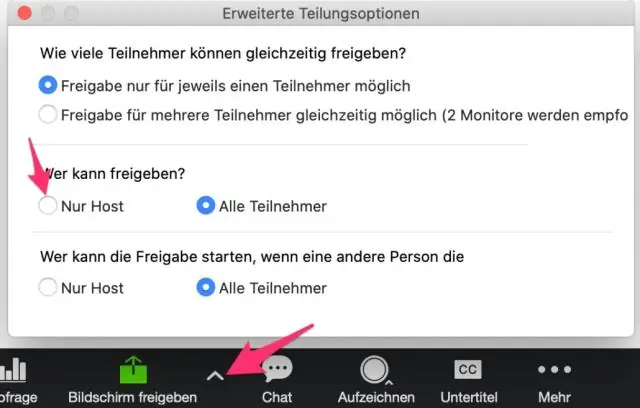A találkozó alatt
- Kattintson a felfelé mutató nyílra a Képernyő megosztása gomb mellett az értekezlet vezérlősávjában.
- Kattintson a Speciális megosztási beállítások lehetőségre.
- Kattintson az Összes résztvevő lehetőségre. A résztvevők most megoszthatják a tartalmat a képernyőjükről.
Hogyan engedélyezhetem a résztvevők képernyőmegosztását a nagyításban?
Kattintson a Beállítások lehetőségre a képernyő bal oldalán. 3. A Találkozók lapon görgessen le a Képernyőmegosztás fejlécig. A Ki oszthat meg? területen válassza az Összes résztvevő lehetőséget, majd kattintson a Mentés gombra.
Hogyan osztják meg a diákok képernyőjüket nagyítással?
A „Képernyőmegosztás” elindításához válassza a „Képernyő megosztása” gombot az értekezlet eszköztárában… Miután kiválasztotta a "Képernyő megosztása" lehetőséget a megbeszélés eszköztárában. Választhat, hogy megosztja-e „Asztali számítógépét” vagy „egyéni alkalmazását/ablakát”.
Miért oszthatják meg résztvevőim képernyőjüket nagyításban?
A házigazda letilthatja a résztvevők számára a képernyő megosztásának lehetőségét. Az Alapszintű fiókok esetében a képernyőmegosztás alapértelmezés szerint Csak gazdagépre van állítva. A webináriumon csak a házigazda, a társműsorvezetők és a paneltagok oszthatják meg képernyőjüket. Ha asztali klienst használ, megjelenítheti a nagyítási ablakokat a képernyő megosztása közben.
A nagyítással láthatja a képernyőt?
A Zoom mobilalkalmazásként is elérhető Android-felhasználók számára. Ha szereti használni, de nem biztos abban, hogy az alkalmazás hozzáfér-e a teljes képernyőhöz, nyugodt lehet, ha tudja, hogy nem. Nevezetesen, amikor Zoom hívásban vesz részt, mások csak a videót vagy a hangot láthatják, vagy mindkettőt